今回、単行本の執筆は初めてでしたので、著者校正も初体験の作業でした。
そこであらかじめインターネットで色々校正の方法ややり方について調べてみました。
調べて役に立ちそうなページはEvernoteに放り込んでおきました。
下記の記事など参考に読みました。
効率的に校正するための10のコツ : ライフハッカー[日本版]
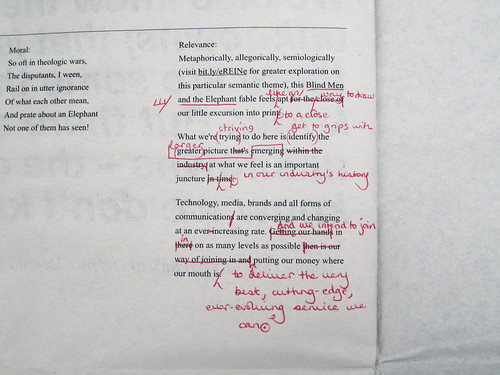
photo credit: withassociates via photopin cc
チェックはアナログツールで
初稿はまずPDFでもらいました。
少し遅れて宅急便で印刷した初稿ももらいました。
校正作業は、紙でやった方がやりやすかったです。
文具王・高畑正幸さんのやり方を参考に、緑の蛍光ペンを使いました。
文具王の「B-Hacks!」:蛍光ペンで「コンディション・オール・グリーン」校正術 - 誠 Biz.ID
そして、赤字はフリクションボールの赤を使いました。書き直せるというのはいいですね。
しかし、校正においては、フリクションのインクは熱で消えることがあるらしいので、そこは注意しないといけません。今回私は、修正自体はチェックの入った紙の初稿を見ながらPDFを修正したので問題ありませんでした。
誤植のチェックより、文章の追加修正、画像の追加等の方にエネルギーを費やしました。
スクリーンショットなどは「写り込み」が気になりました。改正著作権法としてはオーケーになったらしいですけどね。
しかし、下記のツイートに書かれていますが、原稿の校正というか自分の原稿を読み返すのは精神的に苦痛ですね。
ブログのエントリーを公開前に三回くらい読み返すのは苦でもないのに、なんで原稿の校正はあんなに(精神的な)ハードル高いんだろ。
— Yuki Anzaiさん (@yanzm) 8月 23, 2012MacBook Airの「プレビュー」機能
MacBook Airの「プレビュー」が使えました。PDFファイルの初稿に赤字でテキスト入れたり、矢印引いたりと校正はこれで十分だと感じました。
たとえば、
- 「感じましした」→「感じました」
と赤字でPDFにコメントを入力して、そこから赤矢印で該当箇所まで引っ張っておけば編集者の方もわかると思います。
下記の倉下忠憲さんの記事でもMacのプレビューは便利だと書かれていました。
R-style » 今まででゲラ原稿確認に使った3つのiPadアプリ
それでも、読むのは紙の方が読みやすいですね。
たとえばiPadなんかはどうなんでしょうか?
今回、色んな人の校正のやり方を検索してみましたが、これといった決定的な方法は見つかりませんでした。
手書きをスキャンしてPDFにするやり方は、自分の手書きの字が好きではないのとスキャナも持っていなかったので、今回は採用しませんでした。
またの機会があれば、iPadなど試してみたいですね。
そのようにしてできたのが、下記の本です。
本屋で見かけたら、立ち読みしてください。そして、おもしろそうだったら買ってみてください。よろしくお願いします。

- 作者: アキヅキダイスケ
- 出版社/メーカー: シーアンドアール研究所
- 発売日: 2012/10/27
- メディア: 単行本(ソフトカバー)
- 購入: 1人 クリック: 6回
- この商品を含むブログ (32件) を見る